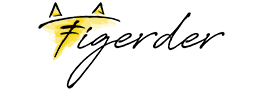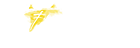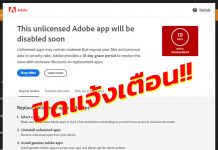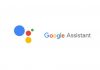ปัญหาของคอมพิวเตอร์มีปัญหาอันหลากหลายประการ อาทิเช่นปัญหาของ hard disk ที่มีการแบ่ง partition ไว้เยอะซึ่งอาจไม่จำเป็น หรือไม่ค่อยได้ใช้ และปัญหาเหล่านี้จะหมดไปเมื่อท่านได้อ่านบทความนี้ บทความนี้จะอธิบายถึงการรวม partition(พาร์ติชั่น) ที่ไม่ใช้หรือไม่จำเป็น เพื่อนำมารวมหรือเพิ่มความจุกับไดร์ฟ ที่เราต้องการ ส่วนพระเอกของงานนี้คือ EaseUS Partition Master 12.0 มาลงมือจัดการเลย…
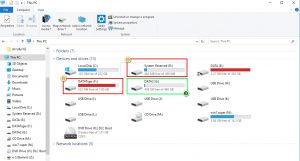
*ก่อนที่จะทำการรวม ตรวจสอบข้อมูลใน Partition ที่ไม่ต้องการ ว่ามีข้อมูลหรือข้อมูลที่จำเป็นต้องเก็บไว้ ให้ copy มาไว้ที่ partition หลักก่อน หรือ สำรองข้อมูลไว้ในแหล่งที่ปลอดภัย
*จากนั้น ติดตั้งโปรแกรม EaseUS Partition Master 12.0 ให้เรียบร้อย
- เปิดโปรแกรม EaseUS Partition Master 12.0 หน้าจะเป็นแบบนี้
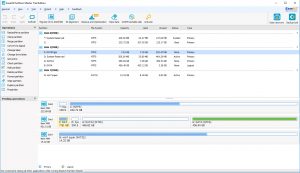
- สังเกตุไดร์ฟ F,D เจอแล้วให้เราคลิ๊กขวา > คลิ๊ก Delete partition (ทำเหมือนกันทั้ง 2 ไดร์ฟ F,D) จากนั้น คลิ๊ก OK
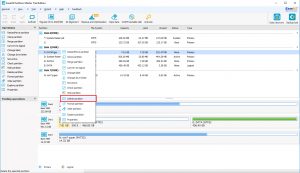
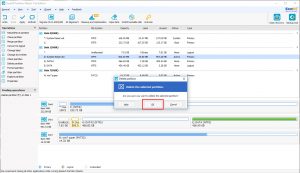
- จะได้พื้นที่ว่างของไดร์ฟ D,F มารวมตัวกันเป็นไดร์ฟเปล่าๆ ซึ่งหลังจากนี้จะนำมารวมกับไดร์ฟ G นั้นเอง
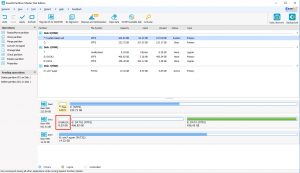
- ต่อไปให้คลิ๊กขวาตรงไดร์ฟ G หรือไดร์ฟหลักที่เราจะเอาจะเอาไดร์ฟว่างมารวมนั้นเอง > จากนั้นคลิ๊กคำสั่ง Resize/Move partition
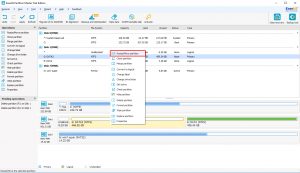
- จากนั้นสังเกตุจุดด้านท้ายของลูกศรยังเหลือพื้นที่ว่างนั้นก็คือไดร์ฟ F,D ที่เราลบ Partition กลายเป็นพื้นที่ว่างเดียวกัน > ให้เราดึงจุดวงกลมสีฟ้าอ่อน ไปทางซ้ายให้สุด > สังเกตุรูปที่ 2 ตรงช่องสีแดงหมายเลข 1 ตัวเลขกลายเป็น 0.0 MB และสังเกตุช่องสีแดงหมายเลข 2 จะเหลือแค่ 2 ไดร์ฟ จากปกติ 4 ไดร์ฟ แสดงว่า partition ได้ถูกรวมแล้วแต่ยังไม่สิ้นสุดขั้นตอน
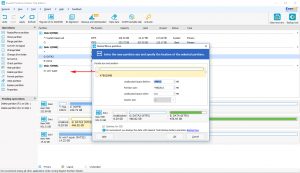
รูปที่ 1 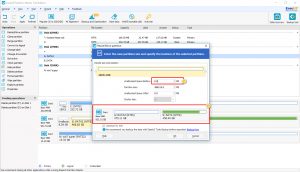
รูปที่ 2
- เมื่อเราตรวจสอบว่า partition ของเราได้ทำการรวมอย่างถูกต้องแล้ว ให้เรากดปุ่ม Apply > จากนั้นกด Yes>จะเด้งหน้าต่าง Apply Changes ซึ่งหมายถึงโปรแกรมกำลังประมาลผลให้เรานั้นเอง และห้ามกด Cancel เด็ดขาดเดี๋ยวงานจะเข้า
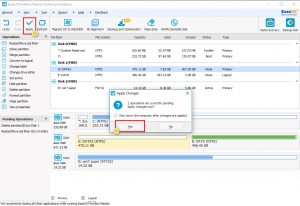
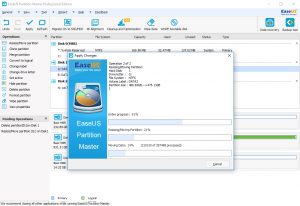
- หลังจากโปรแกรมได้ทำการประมวลผลเสร็จสิ้นแล้วจะขึ้นดังรูปข้างล่างนี้ ให้เรากด OK >จากนั้นสังเกตุที่ ไดร์ฟคอมพิวเตอร์ของเรา เหลือแต่ ไดร์ฟ G ไม่มี ไดร์ฟ F,D เป็นที่เรียบร้อยแล้ว แสดงว่าเราทำสำเร็จแล้ว
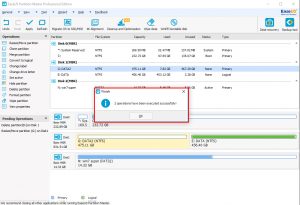
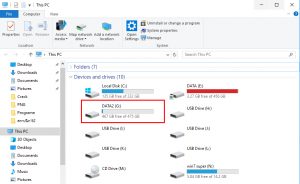
- ขั้นตอนสุดท้ายคือ สามารถใช้งานได้ตามปกติ หากมีอะไรที่ยังไม่เข้าใจ คอมเมนต์ใต้บทความได้เลยครับ และขอขอบคุณทุกท่านที่แวะมาอ่านบทความนี้ หวังอย่างยิ่งว่าจะเป็นประโยชน์แต่ผู้อ่านนะครับ…