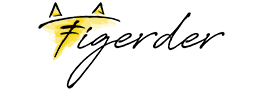Share Drive แชร์ไฟล์ เป็นเรื่องง่าย จิ๊บ ๆ วิบวับๆ กันเลยทีเดียว ถ้าไม่พลาดบทความนี้ ผมเป็นคนหนึ่งในสายไอทีแรกเริ่มใหม่ ๆ ยังไม่เข้าใจแน่ชัด ว่าจะต้องแชร์ไฟล์ แชร์โฟลเดอร์ ยังไงให้ผ่าน และอีกเครื่องที่เห็นต้องสามารถ เขียนทับ หรือ สร้างไฟล์ในเครื่องเราได้
ประโยชน์ การแชร์ไฟล์ แชร์ไดรฟ์ แชร์โฟลเดอร์
คือการแบ่งปันข้อมูลหรือใช้ข้อมูลร่วมกัน เพื่อการทำงานที่รวดเร็วมากยิ่งขึ้น ไม่ต้องมานั่ง copy ข้อมูล ใส่ตัวเก็บข้อมูลแล้วเดินเอาไปให้โต๊ะ แต่ถ้าอยู่ใกล้กัน ก็ไม่เท่าไร แต่ถ้าคิดดูว่า ตึกสำนักงาน มี อยู่หลายชั้น จะลำบากแค่ไหน ต้องเดินขึ้นบันได หรือขึ้นลิฟท์ ให้เสียค่าไฟเพิ่มอีก และที่มากไปกว่านั้น คือ การเสียเวลา เพราะเวลามีค่ามากในการทำงาน การแชร์ยังมีประโยชน์มากมาย แล้วแต่ละองค์กร จะเลือกใช้ ประโยชน์ในทางไหน แต่ที่นิยมเป็นส่วนมาก คือการใช้งานไฟล์เหล่านั้นร่วมกัน และสร้างงาน บันทึกงานไว้ที่เดียวกัน หรือ ใช้เป็นพื้นที่ส่วนกลางของบริษัท
สำหรับบทความนี้จะพูดถึงการแชร์ไฟล์ แชร์ไดรฟ์ แชร์โฟลเดอร์ ในระบบเครื่อข่ายเดียวกัน หรือ ในวงแลน ในบริษัทของท่านนั้นเอง
Share Drive แชร์ไฟล์ แชร์โฟลเดอร์ ที่มีขั้นตอนอยู่ 2 ส่วน คือ
1. แชร์ให้เครื่องอื่นเห็นเครื่องเราได้
2. ไปตั้งค่าอนุญาติเรื่องความปลอดภัยให้คนอื่นเขียนข้อมูลลงในเครื่องเราได้
ขั้นตอนการแชร์ มีดังนี้
- เปิดหน้าต่าง ไดรฟ์ ของเราที่ต้องการแชร์ เช่น windows 10 คือ ไอคอน This pc ในหน้า desktop แต่ถ้า windows 7 ก็จะเป็น My computer /
จากนั้น คลิกขวา ไดรฟ์ที่ต้องการแชร์ (ในตัวอย่างเลือกไดรฟ์ G)> เลือก Properties - เมื่อมีหน้าต่าง Properties เด้งขึ้นมา ให้เลือกไปที่แท็บ Sharing > เลือก Advanced Sharing > ติ๊กถูกช่อง Share this folder> คลิกที่ Permissions > คลิก Add > พิมพ์ Everyone > คลิก Check Names > คลิก OK
- เมื่อ Ok ตามรูปด้านบนแล้ว จะยังอยู่ในหน้าต่าง Permissions อยู่ จะเห็น คำว่า Everyone ให้คลิก 1 ครั้ง > จากนั้น ติ๊กถูกตรงช่อง Allow ทั้งหมด > กดOk
- จะยังอยู่ในหน้าต่าง Advanced Sharing > กด Apply > กด OK
- ในขั้นตอนนี้เป็นการอนุญาติความปลอดภัย ให้เครื่องอื่นสามารถมองเห็นและเขียนไฟล์ต่าง ๆ มาบันทึกที่เครื่องเราได้ และยังอยู่ในหน้าต่าง Properties อยู่ > ให้กดไปที่ แท็บ security > กด Edit > มีหน้าต่างเด้งขึ้นมาให้กด Add > หน้าจะเด้งขึ้นมาให้พิมพ์คำว่า Everyone > กดปุ่ม Check Names > กดปุ่ม OK
- จะยังอยู่ในหน้าต่าง Permission ให้หาคำว่า Everyone แล้วคลิก 1 ครั้ง > จากนั้นติ๊กที่ช่องหัวข้อ Full control หรือติ๊กช่องแรก > กด Apply > กด OK
Note : เมื่อกด Apply จะมีหน้าต่าง windows Security เด้งขึ้นมาเพื่ออนุญาติไฟล์ทั้งหมดในไดรฟ์นั้น เมื่อเสร็จจะปิดไปเอง ไม่ต้องตกใจ และอย่าปิดเด็ดขาด - เมื่อหน้าต่าง Security ปิดไปแล้ว จะเหลือหน้าต่าง Properties > จากนั้นกด Close ไป เป็นอันเสร็จสิ้น วิธีการแชร์ไฟล์ แชร์ไดรฟ์ แชร์โฟลเดอร์ เพียงเท่านี้ ทุกคนที่เข้ามาไดรฟ์ที่เราได้แชร์ จะสามารถ เห็นทุกไฟล์ ทุกโฟลเดอร์ที่อยู่ในไดร์ฟที่เราแชร์ และยังสามารถ เขียน อ่าน ลบไฟล์ได้ ดังนั้นถ้าหากมีข้อมูลที่สำคัญ ไม่ควรแชร์ หรือย้ายไปที่ ไดรฟ์อื่นที่ไม่แชร์ จะปลอดภัย
สำหรับตัวอย่างเป็นภาพการแชร์ไดรฟ์ G ในเครื่องคอมพิวเตอร์ ส่วนการแชร์ ไฟล์ และ โฟลเดอร์ ก็ทำวิธีเดียวกัน ได้เลยครับ ของคุณสำหรับทุกท่านที่สละเวลาอันมีค่าของท่าน ได้มานั่งอ่านบทความนี้ ขอบคุณจากใจครับ จาก tigerder.com