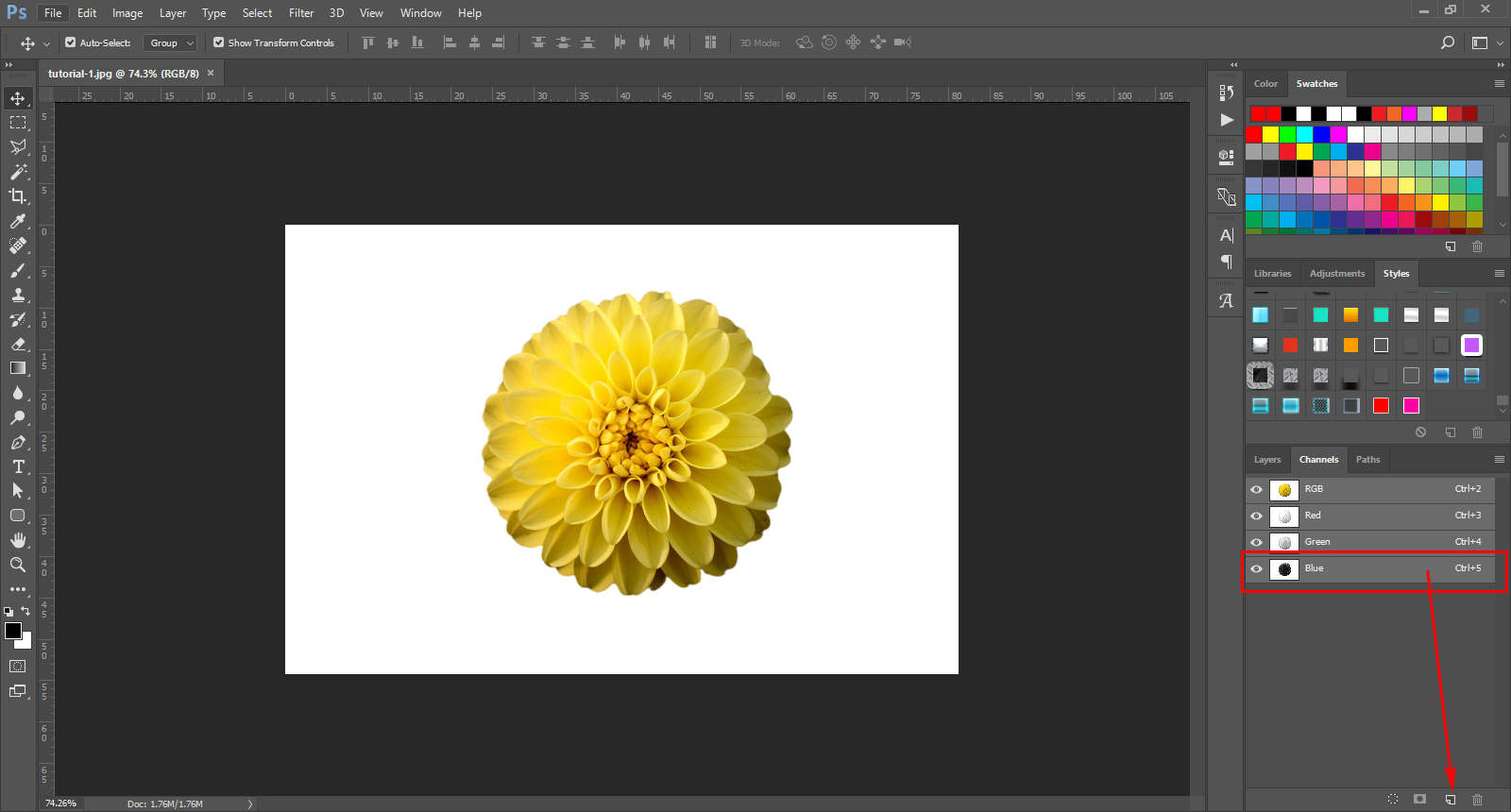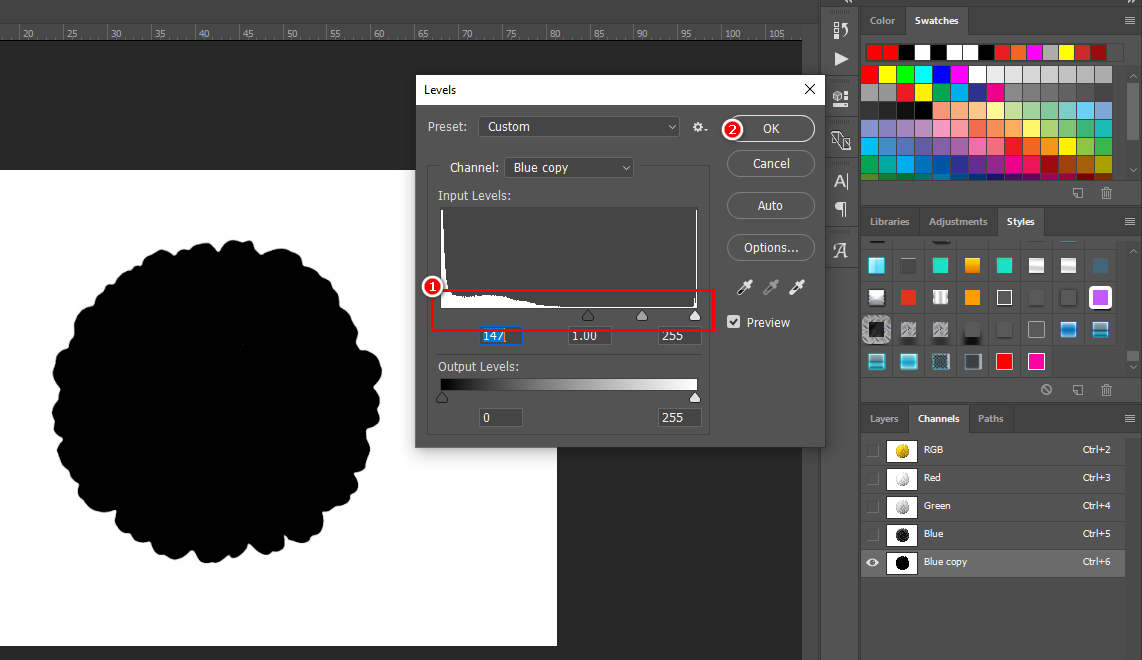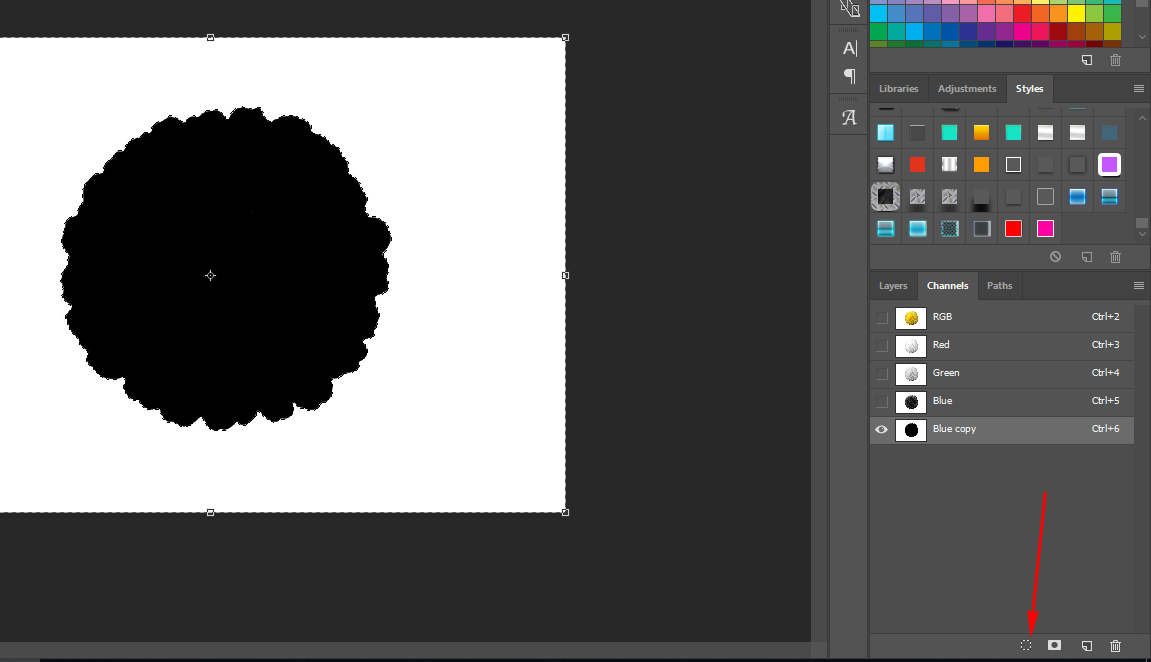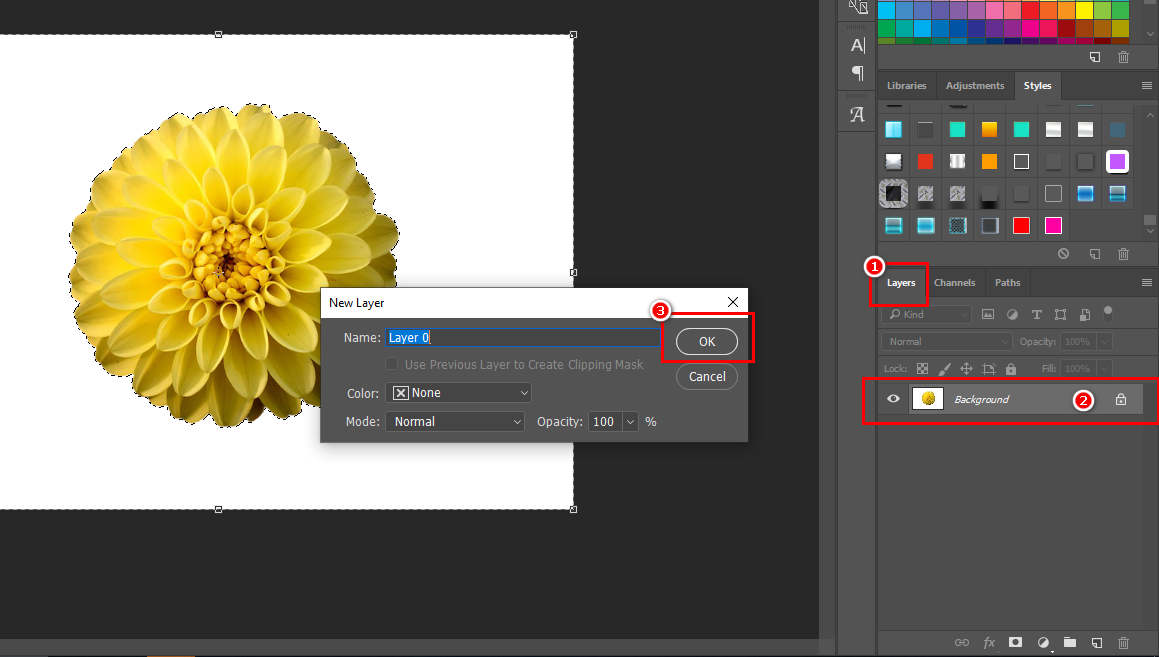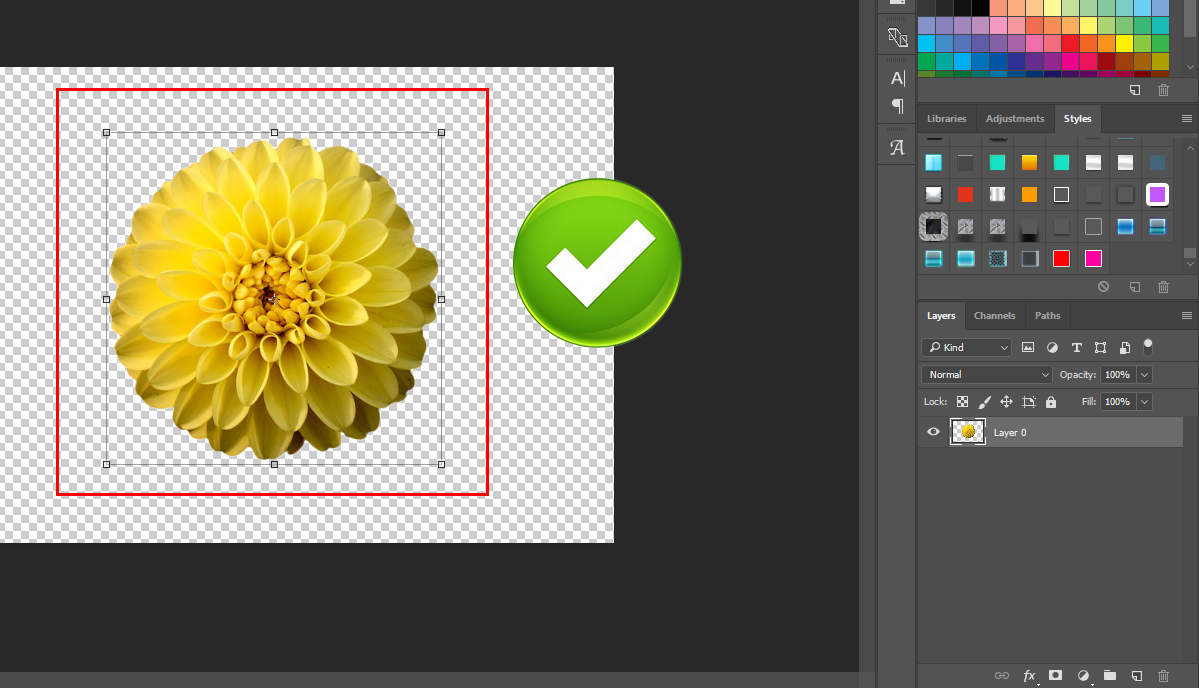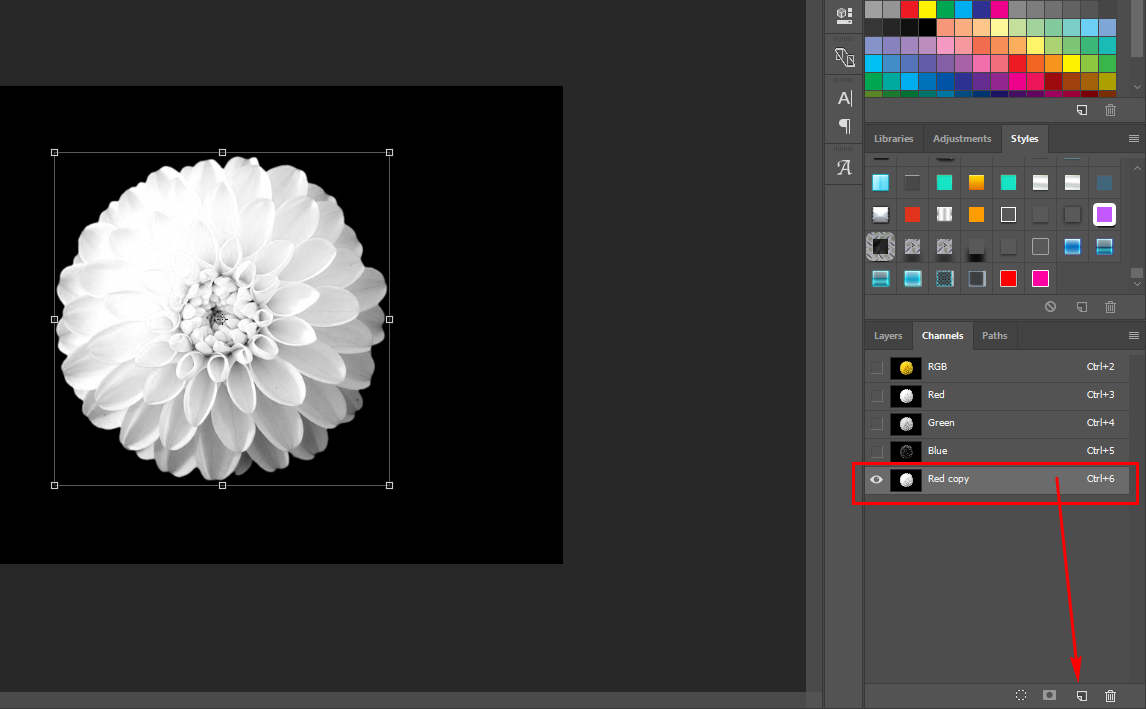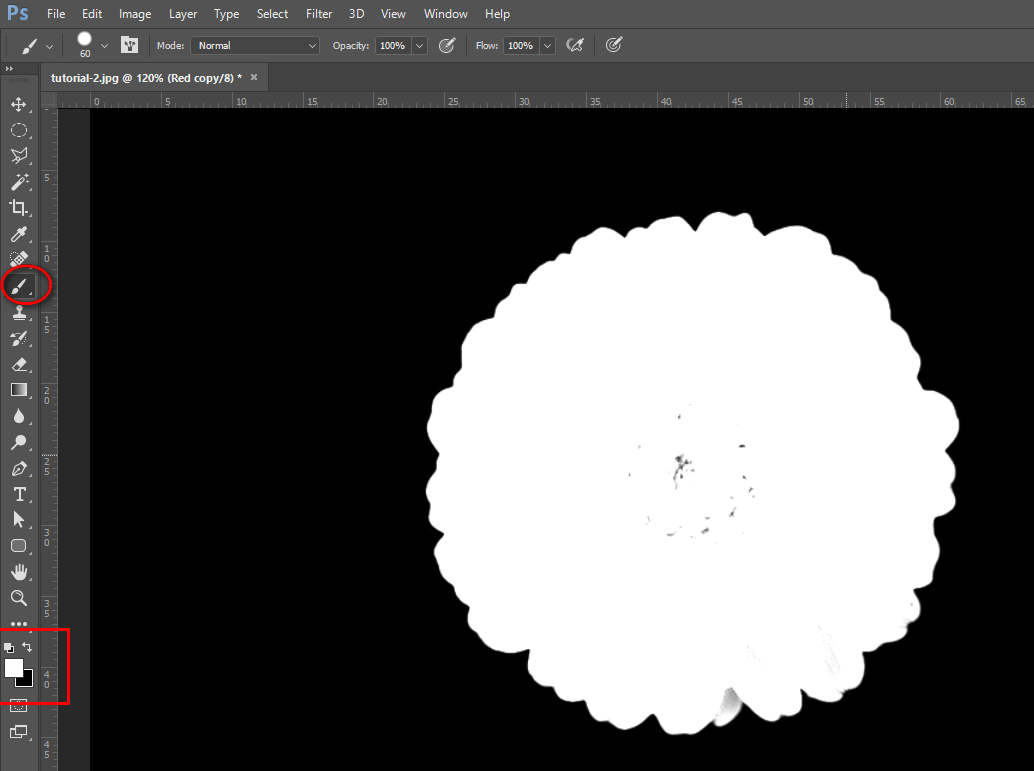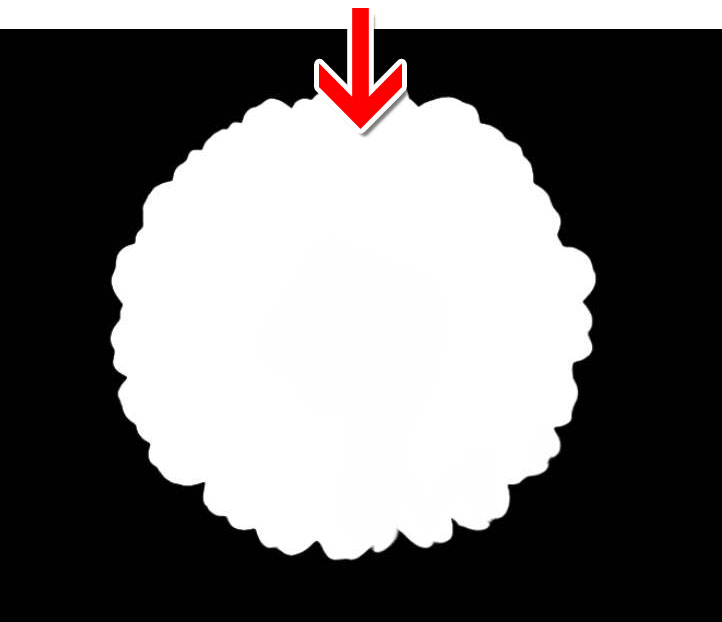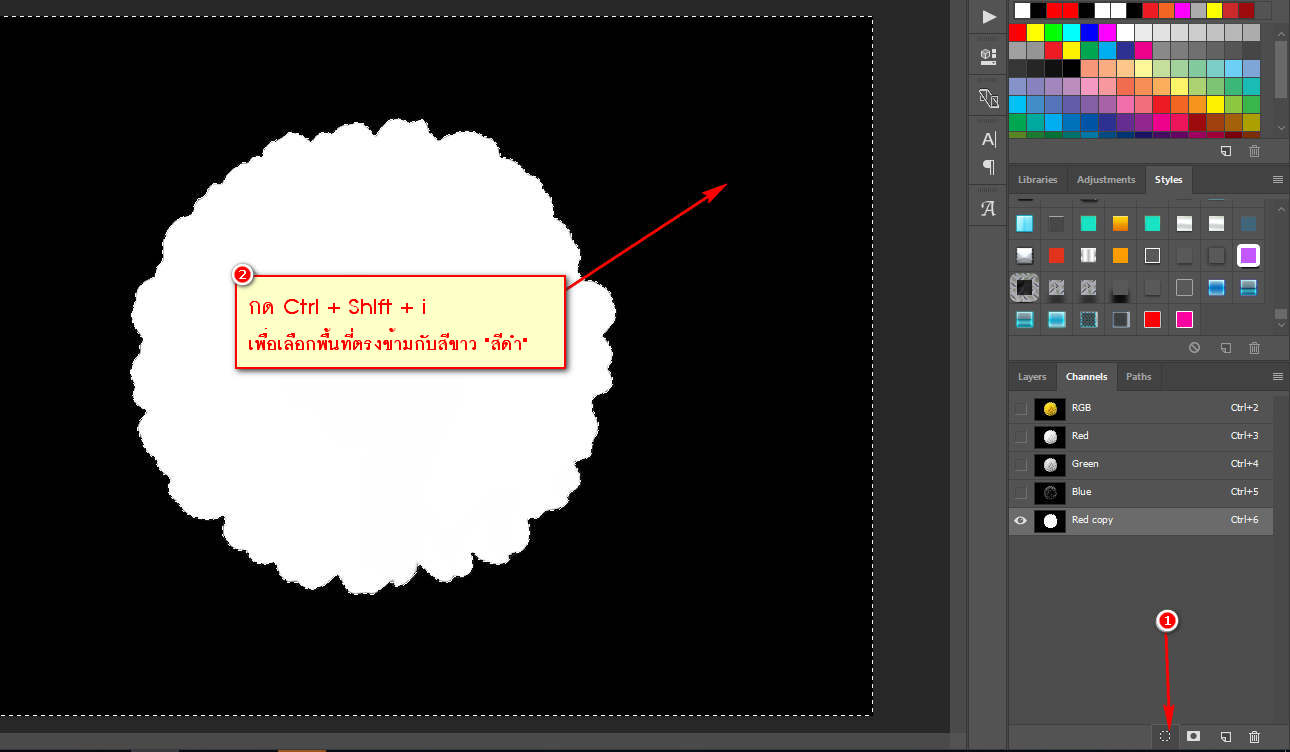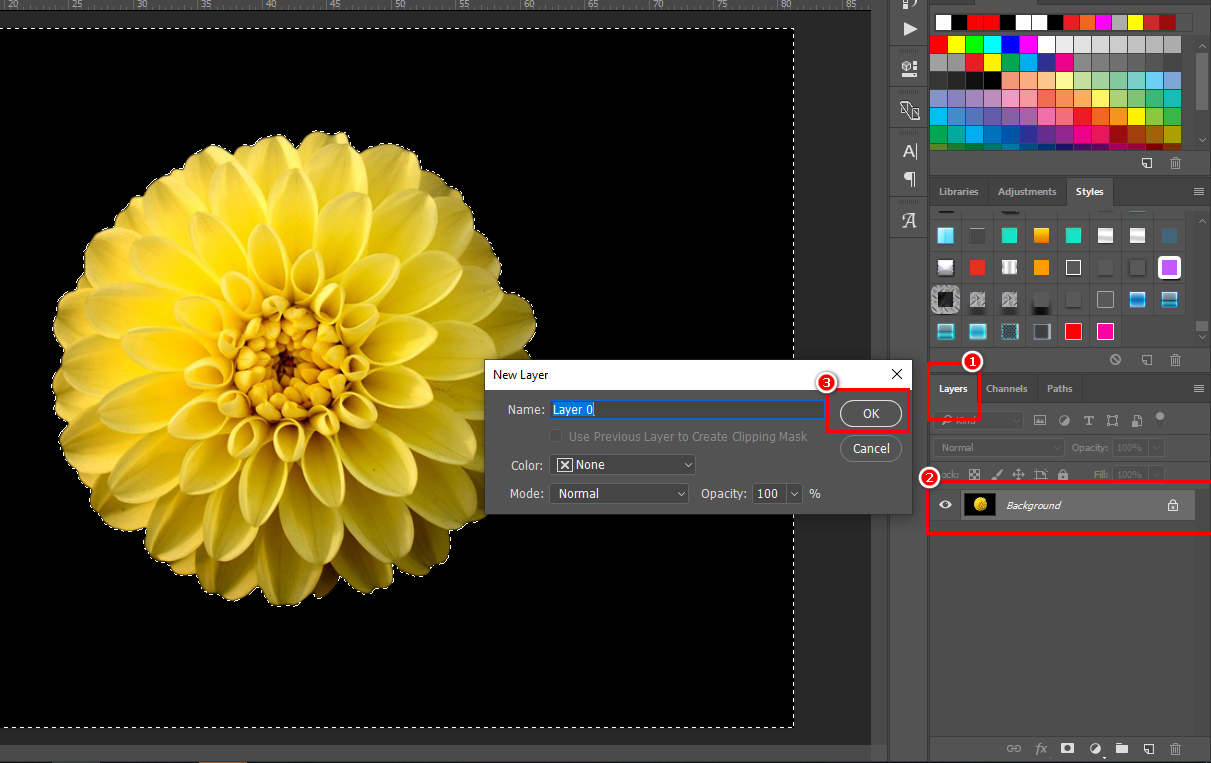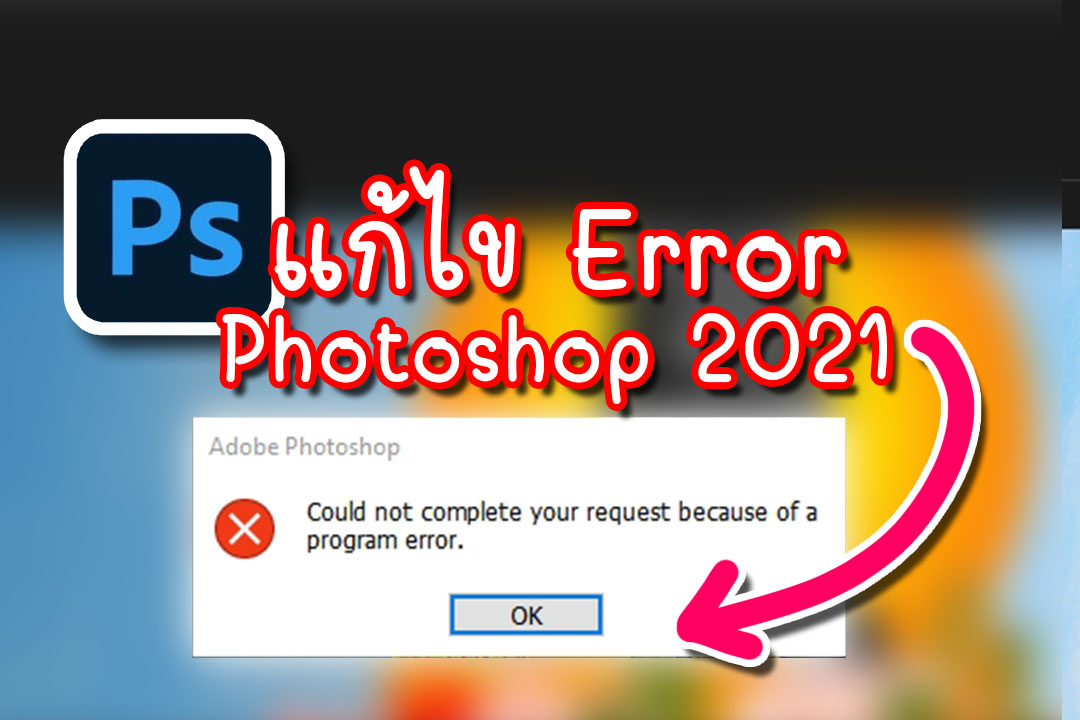ตัดพื้นหลัง รูปภาพด้วย Photoshop แบบมืออาชีพ บทความนี้จะพูดถึงการ ลบพื้นหลังรูป หรือ ไดคัทรูป ตามศัพท์เทคนิคที่มืออาชีพใช้เรียกกัน แต่มือใหม่อย่าพึ่งตกใจ เพราะผมทำบทความมาเพื่อมือใหม่โดยเฉพาะ ผมเคยรู้สึกแบบนี้ สำหรับ คำว่าเริ่มต้น เรียนรู้ อะไรใหม่ๆ แต่ การเริ่มต้น ถือเป็นสิ่งที่ดี ให้คุณลองมอง ย้อนกลับไป คำว่า “ยังไม่ได้เริ่ม” แสดงว่าคุณมีดี และมีโอกาสดีกว่า คนที่ “ยังไม่ได้เริ่ม” จริงไมครับท่าน เป็นสิ่งที่ดีสำหรับ การเรียนรู้ในยุค ปัจจุบัน เพื่อมีสื่อการเรียน การสอน มากมาย ในอินเตอร์เน็ต และ ยิ่งดีมากกว่านั้นคือ การที่ท่านได้มาพบกับผม ในบทความนี้ เรามาเริ่ม กันเลยดีกว่าครับ กับการ ตัดพื้นหลัง รูปภาพ ด้วย Photoshop “ตั้งใจอ่านให้ดีนะครับ ไม่แนะนำให้ข้ามขั้นตอน อาจสับสนได้”
“บทความนี้จะสอนเรื่องการ ตัดรูป ที่มี พื้นหลังเป็นสี ขาว – ดำ ถ้าเข้าใจแล้วสามารถนำเทคนิคไปปรับใช้กับลักษณะ งานที่มีความคล้ายกันได้”
การ ตัดพื้นหลังรูปที่มี พื้นขาว
- เริ่มจากเปิดโปรแกรม และ เปิดรูปภาพที่ต้องการตัด > ไปที่ แท็บ channels > เลือก เลเยอร์ ที่เห็นว่า วัตถุ มีสีขาว-ดำ ที่ชัดเจน > ทำการลากไปที่ไอคอน ตามรูปด้านล่าง เพื่อทำการ คัดลอก ขึ้นมาอีก เลเยอร์

- ต่อไปคลิกที่ เลเยอร์ copy > กด คีย์ลัด Ctrl + L เพื่อทำการปรับภาพ ให้เป็นขาว-ดำ เมื่อปรับภาพ ให้มีสีดำ สนิทแล้ว > กด OK “หากภาพยังมีสีขาวปนอยู่ ให้นำเครื่องมือพู่กัน ระบายสีดำ เข้าไปอีกที”

- จากนั้นกด ไอคอน ไข่ปลาวงกลม ตามรูปด้านล่าง เพื่อทำการสร้างเส้น select เพื่อทำการตัด ในขั้นตอนต่อไป

- ต่อไปกดที่แท็บ layers > ดับเบิ้ลคลิก เลเยอร์ รูปภาพ> มี pop-up เด้งขึ้นมา กด OK > จากนั้นกดปุ่ม Delete เพื่อลบพื้นที่สีขาว ออกจากภาพ เป็นอันเสร็จเรียบร้อย สำหรับลบภาพพื้นหลัง สีขาว ตามภาพ ด้านล่างนี้ครับ


การ ตัดพื้นหลังรูปที่มี พื้นดำ
- เปิดรูปภาพที่มีพื้นหลังดำ ที่ต้องการ ขึ้นมา แล้วไปที่ > ไปที่ แท็บ channels > เลือก เลเยอร์ ที่เห็นว่า วัตถุ มีสีขาว-ดำ ที่ชัดเจน > ทำการลากไปที่ไอคอน ตามรูปด้านล่าง เพื่อทำการ คัดลอก ขึ้นมาอีก เลเยอร์ ตามรูปด้านล่าง

- เหมือนหัวข้อที่ 2 ข้างบน ต่อไปคลิกที่ เลเยอร์ copy > กด คีย์ลัด Ctrl + L เพื่อทำการปรับภาพ ให้วัตถุเราเป็นสีขาวสนิท > กด OK “หากภาพยังมีสีดำปนอยู่ ให้นำเครื่องมือพู่กัน ระบายสีขาวที่ วัตถุ อีกที” จะได้ดังภาพ


- จากนั้นกด ไอคอน ไข่ปลาวงกลม ตามรูปด้านล่าง เพื่อทำการสร้างเส้น select เพื่อทำการตัด ในขั้นตอนต่อไป > จะสังเกตุเส้น select เลือกพื้นที่สีขาวอยู่ เราต้องทำให้เส้นเลือกพื้นที่สีดำ โดยกด > Ctrl + Shift + i

- ต่อไปกดที่แท็บ layers > ดับเบิ้ลคลิก เลเยอร์ รูปภาพ> มี pop-up เด้งขึ้นมา กด OK > จากนั้นกดปุ่ม Delete เพื่อลบพื้นที่สีดำ ออกจากภาพ เป็นอันเสร็จเรียบร้อย สำหรับลบภาพพื้นหลัง สีดำ ตามภาพ ด้านล่างนี้ครับ

- เท่านี้ท่านก็สามารถนำรูปไป save เป็นไฟล์ .png (ภาพพื้นหลังโปร่งใส) ไปตัดต่อได้แล้ว เพียงเท่านี้ ไม่ต้องไปจ้างมืออาชีพ แพงๆ แต่! ถ้าจะจ้างก็จ้างได้นะครับ ไปดูผลงานที่เว็บไซต์ tigerprodesign ราคาเป็นกันเองถ้าบอกว่ามาจาก บทความของเว็บไซต์นี้ 555++ เป็นยังไงกันบ้างครับ ยากหรือง่าย หากผิดพลาด ประการใด คอมเม้นบอกกันด้วยนะครับ สู้ๆ ครับ ฝากบุ๊คมาก เว็บไซต์ tigerder.com ไว้เพื่อติดตามบทความ เทคนิคใหม่ ๆ ได้ที่นี่นะครับ อ่านต่อ : สอนโหลด Effect ตัวหนังสือ photoshop เคล็ดลับมืออาชีพ